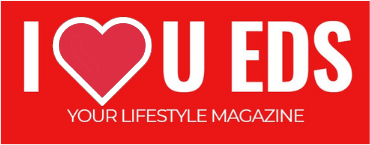I’m not saying Notion copied Google, but we know that cal.new opens up a new calendar event, meet.new open up a new Google Meets, sheets.new open up a new Google Sheets file, and notion.new opens up a new Notion page. Suspicious? Nah, I’m just playing, these notion tips and shortcuts are awesome.
In this blog, I gonna be sharing 9 of my favorite Notion tips and workflows that have drastically improved my experience with this tool.
The Top 9 Notion Tips For Productivity
Since there is quite a bit of content to cover, I’ve broken these down into different categories.
Time-Savers Designed To Speed Up Your Workflow
Organizational tips to help you better manage your Notion workspace, and aesthetics that preserve the functionality of your setup while making it look nice and pretty. Exhibit A. (clicks tongue) Just kidding. Going straight into tip number two, create template buttons for items or pages you need to duplicate on a regular basis. If you watch my weekly planner blog, you might’ve noticed, that I primarily use the template button for resume writing in two ways.
First, I press the template button here to generate an empty weekly planner page every Sunday evening. Second, within the planner page itself, I have a template button here that just generates check boxes for my to-do list, which is like five milliseconds faster than using the left bracket, or right bracket shortcut, know, but it adds up.
Duplicate Elements Again And Again
If there’s a part of a workflow that requires you to duplicate elements, again and again, journal entries, or grocery lists, I highly recommend you create a template button by pressing forward slash template, giving a name, Magic Button, and dragging anything from individual blocks to entire pages into it. Time-save tip number three.
Take advantage of Notion’s latest Synced Blocks feature. Staying within my weekly agenda page, you might’ve noticed that I have a daily to-do list and a weekly to-do list. What I used to do is at the end of every week on Sunday evenings, I would copy the weekly action items I have not gotten to yet and paste them into next week’s planner page.
To Get Rid of This Extra Step
I actually decided to make a synced block by copying the weekly action items column here, going into the agenda page template I would create every Sunday evening, pasting it, and selecting paste and sync. Now, the tasks from last week that I have not gotten to yet are automatically brought over, and for the ones that are complete, I usually throw them into the archived page beforehand, so those do not show up in next week’s weekly action item.
Does that make sense? Step number four. Set small reminders for yourself. So this tip is extremely helpful for those of you with a GTD or getting things done system in place. In short, if you wanna remind yourself to take any action within your Notion database, instead of capturing that in another app like Todoist, you can simply go to the block you want to come back to, press @remind, click it, toggle on include time, and select when you wanna be notified. This way, Notion will actually notify you either through desktop or mobile, depending on your settings. And of course, it wouldn’t be a Jeff Su blog without keyboard shortcuts.
Format Like A Numbered List To A Bullet Point
To quickly go from one format like a numbered list to a bullet point, instead of pressing backspace dash space, or using the forward slash turn into function, bullet list, what you can do is simply, even with the numbered list in place, press dash space, and it automatically converts.
What I mainly use this for is for, let’s say, a check box, big project, instead of indented check boxes underneath, I want to have the bulleted list. Step one, step two, step three. And after indenting, you can actually press Shift + Tab to unindent. I mentioned this already, but left bracket, right bracket to quickly create a check box, and for headers.
You can use one pound sign to create header number one, two-pound signs for header number two, double kill, three-pound signs for header number three, and triple tap, just like how you would triple tap that like button.
Quickly Search Your Entire Workspace
All right, moving along, Command + P or Control + P on Windows to quickly search your entire workspace. What I like to do is add a filter and select only match titles to improve search accuracy, and I love to color-code within my pages, and it used to drive me crazy to have to click the block, choose color, and choose a background color.
Forward Slash Color Yellow
Use my arrow keys and Enter to select the highlighted color. So as you can probably tell, I’m not an expert with Notion. If you have any time-saving tips I might’ve missed, please let me know down in the comment section below, because I love to learn from you guys and take credit for it in my next Notion blog. Um. Moving over to the organization, tip number six is to use the Notion Web Clipper tool to quickly save a link and start taking notes in your Notion database.
Whenever I come across any online content I wanna take notes on, let’s say I’m watching Jeremy Ethier’s latest blog on pushups so I can build out my D-cup. I’m gonna make a whole nother blog on how I use my knowledge database to quickly capture learnings and inspirations from multiple sources, but for now, just know that the Web Clipper tool is able to bring over the link, the title, and the content in a neat little package for you to start taking notes on.
Pro-Tip Number One
You can press Enter at the end of your page title to create a line right above your content. Content below, color gray to make it look nice and structured, and pro-tip number two are that if you have the Notion mobile app installed, you can actually clip links without installing anything extra. You just click the share button up top here, and if you don’t see Notion by default, simply scroll to the right, click more, and select Notion. Now, you can literally just add to your works place, press saves, and within a couple of seconds, it should update directly in your Notion database.
Call Hierarchical Sort
Notion organizational tip number seven is what I like to call hierarchical sort. Let me show you what I mean. So in this database, it has all my blog ideas, and I would like to first see the blogs with an estimated publish date up top. The remaining ones are sorted by last updated. What’s cool about the sort function here is that the ranking dictates which one takes priority. Right now, I’m telling Notion to prioritize the ones with an estimated publish date. Then for those without a publish date, list them in descending order by last updated.
Created And Updated Properties
I always create the created by and updated by properties in all my template pages, since they’re not created by default, and hide them to keep the interface a little bit tidier. Tip number eight is to include an embedded archived page within every main page and template. This is simply an empty page I have at the bottom here with a file icon that I can just throw any outdated information into. So in my weekly planner, I would just throw all the completed action items into the archived page so I can start the next day with a clean slate. And for those of you who are just gonna say.
Oh, why don’t you just delete it? I have FOMO, okay? You never know when you need to reference that one task from two years ago, and just because it hasn’t happened yet doesn’t mean it will never happen so just let me be, all right? Clean freak organizational tip number nine is a trick I picked up from Thomas Frank, and it’s a roundabout way to create nested columns within Notion.
Why It Doesn’t Work
This is what we want to achieve, one paragraph up here, two columns in the middle, and one paragraph at the bottom with a large image to the right that we can move freely. However, you’ll find that if you try to do this the normal way, it doesn’t work. If you try to move the large image to the right, it becomes very awkward and you can’t even move it down here, it just doesn’t work. So what you wanna do is first create a page and set up the two-column structure like you normally would using the notion tips while writing.
One paragraph, two columns, and a third paragraph down here. And you embed it within a page. Now going back out, you move the large image to the right of that embedded page, you click the embedded page, and click turn into text. You just need to delete the header up here, and voila, there you go with the nested columns.