Is your machine giving you an error message saying “macOS could not be installed on this computer?” It’s frustrating to not be able to troubleshoot it, and we get that. This post was written to answer that question.
Installing macOS Sierra or older versions on your Apple device may take longer than expected, keeping you bored and annoyed in the meanwhile. But you know what’s even worse than that, right? It happens when your PC does not support installing macOS.
When installing macOS, you may see one of the following error messages:
The os x installation failed because no packages were found that were compatible with your machine.
Your machine does not support the macOS installation procedure. The necessary files for the installation could not be located.
Inability to install Mac OS X because of a problem with the file system that could not be repaired.
Error installing macOS: osinstall.mpkg not found at /system/installation/packages/
It’s Not Possible To Install macOS Because…
A failed Mac OS X installation might have occurred for a variety of reasons. More information regarding the nature of the problem is typically included in the error message. If you’d want a clearer picture of these factors, though, we’ll break them down for you below.
Primary Cause: Insufficient Space
There is a potential that you will encounter an installation problem if your Mac does not have enough free space. The installation procedure calls for access to memory and storage. Errors will occur if there isn’t enough storage space.
Second Cause: A Damaged macOS X Installation File
Everything you need to know is right here. There is nothing you can do to fix a corrupted macOS installation file. In this scenario, you must utilize a valid installation package.
Third Cause: Problems With The Boot Disc
Error warnings may appear if the starting disc is not properly configured for your Mac. This prevents the OS from being installed properly since it will try to boot from the incorrect disc throughout the installation process.
Fourth Cause: Incompatibilities In The Hardware
Despite its age, this problem still shows up in the form of installation and upgrade issues on Macs. Therefore, before you update or install, you should ensure that your Mac is compatible with the newer version.
Fifth Cause: Incorrect Date/Time Settings
If the macOS version you are trying to install is one that is compatible with your computer, but you still see the error notice, you may need to adjust the time and date settings. It is well knowledge that incorrect date and time settings prohibit updates to macOS from being installed.
Troubleshooting The macOS X Installation: The Basics
In the event of a failed macOS installation, the installer may become stuck in an endless cycle, attempting the installation over and again with each restart. Basic troubleshooting procedures to break the loop and save your files:
Step 1: Boot Your Mac Into Safe Mode
While booting in Safe Mode, only the essential programs are allowed to run. The Mac OS X setup package is included. Safe Mode prevents malicious software from launching when your Mac starts up.
Restarting your Mac while holding down the Shift key will boot it into Safe Mode. Don’t let go until you hear the machine turn on. As of right now, your Mac should be in Safe Mode.
Step 2: Make A Copy Of Your Data
It is highly recommended to have a backup file ready before installing any new macOS version or update. When you install an update, the system files will be altered or changed in some way. You can get more ideas to install macOS on your PC from the internet. And if something does go wrong, you can quickly restore from this backup.
Taking a copy of your macOS installation is easy to do. Nonetheless, using a Time Machine is the most common approach. This method of backing up your Mac’s files is among the most straightforward and basic available.
Step 3: Verify The Compatibility Of The Macintosh Edition
First, make sure your Mac is compatible with the version you want to install before doing any in-depth maintenance.
The appropriate macOS version may be downloaded from the App Store. To learn more about it, simply click on the “Information” tab. To see if it’s compatible with your Mac, head to the Compatibility tab. If it’s not, then you simply can’t install that version of macOS.
Error Message: “macOS Installation Could Not Be Completed” And How To Fix It
After doing routine maintenance, you should now focus on fixing the installation problem. Keep in mind that there are a lot of ways to remedy the problem, but one of the solutions provided here should do the trick. Let’s start with the simplest solution first.
Step 1: Try Reinstalling The Operating System And Restarting Your Mac
A simple restart or reinstallation of the OS can often fix a nagging technical issue. To accomplish this, open the Apple menu and choose Restart. If your gadget stops responding, you may force it to turn off by holding down the Power button for an extended period of time. A forced shutdown during an installation might cause data corruption.
Step 2: Modify The Time And Date Settings
Quickly adjust your date and time if you think it may be the cause of the error message. Change the date and time on your Mac as described below.
- To open System Preferences, either double-click its Dock icon or choose it from the Apple menu.
- Find the section labelled “Date & Time” and open it.
- Verify that you have the right time and date.
- Make sure the time zone is correct, too.
- In order to make changes, you must first enter your administrator password to unlock the padlock. Select Set date and time automatically and then from the dropdown menu select a local Apple time server if you have a reliable internet connection.
Step 3: Clean Up Some Disk Space
A minimum of 4–5 GB of free space is required to install macOS. And an additional 20 GB is required to complete the installation.
In order to unpack files and directories, the macOS installer requires extra space. The installation will fail if there isn’t enough room for the program to do its work.
If you want to learn how much space is taking up on your Mac, pick About This Mac from the Apple menu. Select Storage to see how much space is actually available on the drive. Select Manage Storage thereafter to find out which folder is using up the most room. Once you’ve done that, you can begin clearing out the unnecessary documents from that folder and others.
You may also use a Mac cleaner to get rid of any unnecessary data. These programs save you the trouble of manually erasing unnecessary data by doing it for you. As an added bonus, they can provide your Mac with the necessary speed boost to improve performance.
Step 4: Use A Mac Installation From Apple’s Website
Have you downloaded the Mac installation from a source other than Apple’s own? Then perhaps you should uninstall the current installer and get a new one.
Stop right there and don’t get an installer from any random website. You should acquire it through Apple’s official support page. In this approach, you get all the benefits associated with legit resources.
Step 5: Clear The NVRAM And PRAM
Several preferences, such as Mac’s volume, screen resolution, and brightness, are stored in the NVRAM and PRAM. The NVRAM or PRAM is commonly to blame for macOS issues, especially those that arise during the installation process.
Fortunately, resetting the NVRAM and PRAM won’t wipe any of your personal information. For that, you’ll need to restart your Mac while simultaneously pressing Option + CMD + P + R. Keep pressing these keys until you see the Apple logo twice or hear the starting sound twice.
Step 6: Use The First Aid Kit
Check your starting disc using the First Aid utility if you suspect a problem. Your starting disc probably has problems with fragmentation or permissions that need fixing.
Using the Disk Utility program should help you fix these issues. It’s a program that’s already on your macOS computer. The utility folder is where you’ll find it and utilize it. Click the First Aid option and then choose the starting disc for your active Mac. The program will then check your hard drive for problems and mistakes.
Step 7: Restart Your Computer In Safe Mode
If installing macOS remains unsuccessful, a complete system reinstall should be attempted. This is a breeze when you switch to Recovery Mode.
Start by restarting your Mac while holding the Option () + Cmd () + R keys for a full rundown of what to do. Hold on to them and only let them when you hear the Apple logo or chime. The macOS utility window will appear at some time. Hit the Reinstall macs button to install the most current edition of macOS.
Mac will need time to download the latest software, so the procedure might take a while. So, just chill out.
Step 8: Reinstall macOS From A Previous Backup
The last option is to delete everything on your bootable drive and reinstall macOS. If you install a new version of macOS on your computer, you may quickly and effortlessly restore all of your data as if nothing had happened.
How To Prevent Future macOS Installation Problems
As was just discussed, there might be a wide variety of causes for your macOS installation issues. It might be due to a lack of available storage or a damaged installation file. It’s also conceivable that your starting disc is malfunctioning.
However, we believe that the solutions we’ve outlined above will allow you to tackle these issues on your own, without the assistance of professionals. Using a Time Machine backup file and verifying the macOS version’s compatibility are good places to start when troubleshooting.
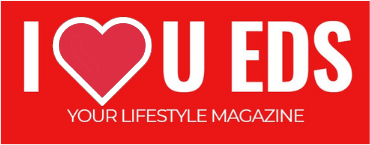





I constantly spent my half an hour reading this website’s articles or reviews every day along with a cup of coffee.|