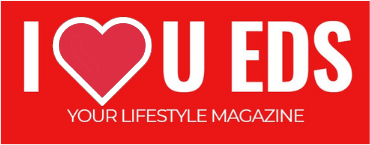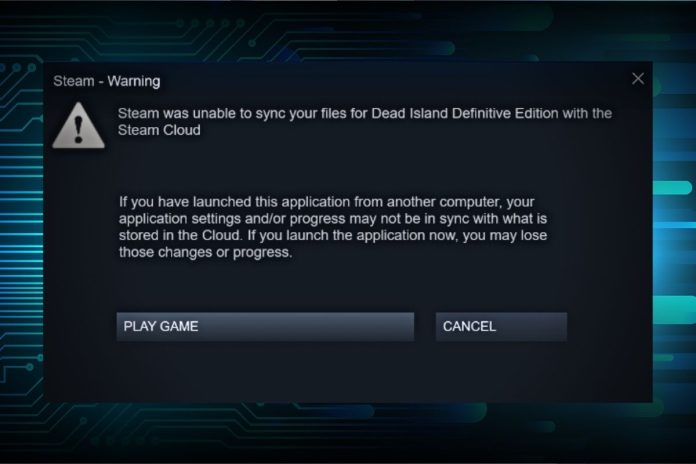The Steam Deck Cloud Sync Error is a frustrating issue that can occur when using the Steam Deck handheld gaming device. This error disrupts the synchronization between the device and the Steam Cloud, potentially resulting in the loss of valuable game progress. In this article, we will explore the causes of the Steam Deck Cloud Sync Error and provide effective solutions to help you overcome this issue and ensure the preservation of your game progress.
Understanding the Steam Deck Cloud Sync Error
The Steam Deck Cloud Sync Error occurs when the device fails to synchronize game progress with the Steam Cloud. This error message can be triggered by various factors, including disabled cloud synchronization, unstable internet connection, conflicting game-specific settings, or corrupt game files.
Checking Cloud Synchronization Settings
One of the primary causes of the Steam Deck Cloud Sync Error is the disabled cloud synchronization feature. To resolve this issue, navigate to the settings on your Steam Deck device and ensure that cloud synchronization is enabled. By enabling this feature, you allow the device to sync your game progress with the Steam Cloud seamlessly.
Verifying Internet Connection
A stable internet connection is crucial for proper cloud synchronization on the Steam Deck. Ensure that your device is connected to a reliable network. If you encounter the Steam Deck Cloud Sync Error, check your internet connection and resolve any connectivity issues that may be causing the problem.
Resyncing Game Data
If the Steam Deck Cloud Sync Error occurs with a specific game, try resyncing the game data. Launch the game in question and locate the cloud synchronization settings within the game’s options menu. Choose the option to resync the game data, allowing the Steam Deck to update and restore any missing or out-of-date progress.
Verifying Game Files
Corrupted game files can also contribute to the Steam Deck Cloud Sync Error. To address this issue, utilize the built-in Steam feature to verify the integrity of the game files. Access the game properties through the Steam client, select the “Local Files” tab, and choose the option to verify the game files. This process will identify any corrupted files and automatically replace them, resolving potential issues causing the cloud sync error.
Restarting Steam and the Steam Deck
In some cases, a simple restart can resolve the Steam Deck Cloud Sync Error. Close the Steam application on both your gaming PC and the Steam Deck. Afterward, restart both devices and launch Steam again. This action can refresh the connection and resolve temporary glitches that may be interfering with cloud synchronization.
Disabling Conflicting Software or Settings
Certain third-party applications or settings can interfere with the Steam Deck’s cloud synchronization process. Temporarily disable any antivirus or firewall software running on your PC and whitelist Steam and the Steam Deck in your security settings. This action will prevent unnecessary blocking of connections and allow for seamless synchronization.
Performing a Factory Reset
If all other troubleshooting steps fail to resolve the Steam Deck Cloud Sync Error, you may consider performing a factory reset on your Steam Deck. However, be cautious as this will erase all data and settings on the device. Before proceeding, ensure that you have backed up any important files or game progress. To perform a factory reset, navigate to the system settings on your Steam Deck and look for the option to reset or restore the device to its factory settings. Follow the on-screen instructions to complete the process. After the reset, set up your Steam Deck again and check if the cloud sync error persists.
Checking for Known Issues and Updates
Keep an eye on Steam forums, community discussions, and official Steam announcements for any known issues related to the Steam Deck Cloud Sync Error. Sometimes, the error could be widespread, and Steam might release patches or updates to address the problem. Stay informed about the latest updates and make sure to install them promptly. These updates often include bug fixes and improvements that can help resolve the cloud sync error and enhance overall performance.
Utilizing Steam Backup and Restore
To further safeguard your game progress and ensure its preservation, consider using Steam’s Backup and Restore feature. This feature allows you to create a backup of your game files and settings, which you can later restore if needed. Regularly creating backups ensures that even if the Steam Deck Cloud Sync Error occurs, you can easily recover your game progress without losing any achievements or saved data. Familiarize yourself with the Backup and Restore options in Steam to add an extra layer of protection to your gaming experience.
Optimizing Steam Cloud Storage
In some cases, the Steam Deck Cloud Sync Error may arise due to limited cloud storage space. If you have numerous games and extensive save files, it’s possible that your cloud storage is nearing its capacity. To address this, manage your Steam Cloud storage by selectively syncing games and deleting unnecessary files. Prioritize the games you actively play and choose which ones should sync with the cloud. By optimizing your cloud storage usage, you can reduce the chances of encountering the Steam Deck Cloud Sync Error.
Monitoring and Troubleshooting Network Connectivity
Persistent network issues can contribute to the Steam Deck Cloud Sync Error. Monitor your network connectivity to ensure a stable and reliable connection. Troubleshoot any network-related problems, such as router configuration issues, DNS settings, or network congestion. If you’re using Wi-Fi, try connecting your Steam Deck directly to the router using an Ethernet cable to eliminate any potential wireless connectivity issues. Additionally, consider temporarily disabling any VPN or proxy services that might interfere with the Steam Cloud synchronization process.
Keeping Games Updated and Optimized
Regularly update your games to the latest versions available. Developers often release updates that address bugs, compatibility issues, and performance improvements, which can indirectly impact the cloud sync process. Keeping your games updated reduces the likelihood of encountering errors and enhances the overall gaming experience. Furthermore, ensure that your games are optimized for the Steam Deck, as compatibility issues or outdated game versions can sometimes trigger the cloud sync error. Check the game’s system requirements and ensure that your device meets the necessary specifications.
Contacting Steam Support
If all else fails and you are still experiencing the Steam Deck Cloud Sync Error, reach out to Steam Support for personalized assistance. Steam’s support team is equipped to provide further guidance and troubleshoot specific issues related to the Steam Deck. Be sure to provide detailed information about the error, including any error messages received, to help them diagnose and resolve the problem more efficiently.
Conclusion
The Steam Deck Cloud Sync Error can be a frustrating obstacle, potentially leading to the loss of valuable game progress. However, by following the troubleshooting steps outlined in this article, you can overcome this issue and ensure the seamless synchronization of your game progress with the Steam Cloud. Remember to check the cloud synchronization settings, verify your internet connection, resync game data, verify game files, and consider restarting both Steam and the Steam Deck.
Additionally, keeping your software up to date and addressing conflicting software or settings can contribute to resolving the issue. In case none of these solutions work, contacting Steam Support will provide you with the necessary assistance to overcome the Steam Deck Cloud Sync Error and enjoy uninterrupted gaming on your Steam Deck handheld device.